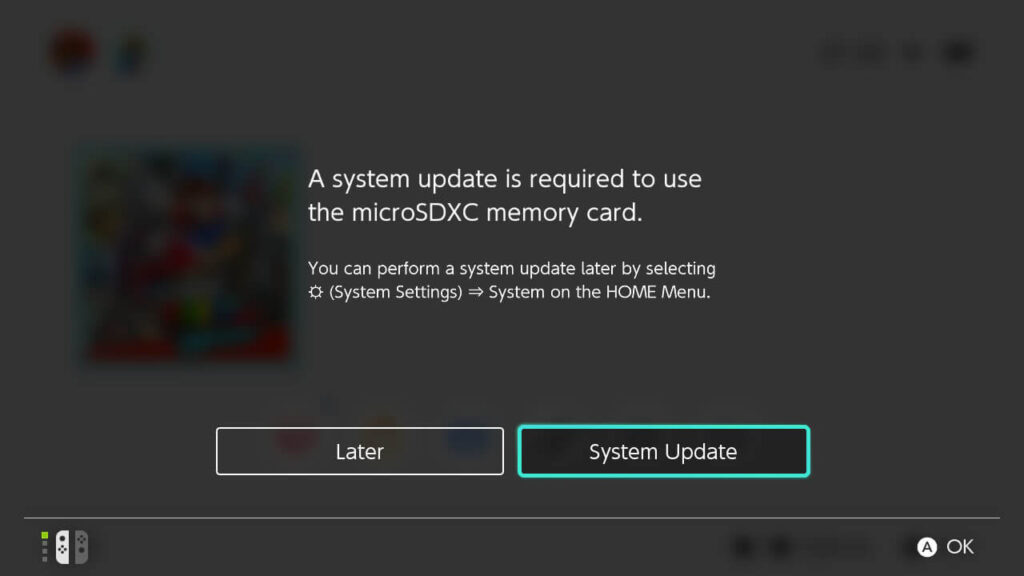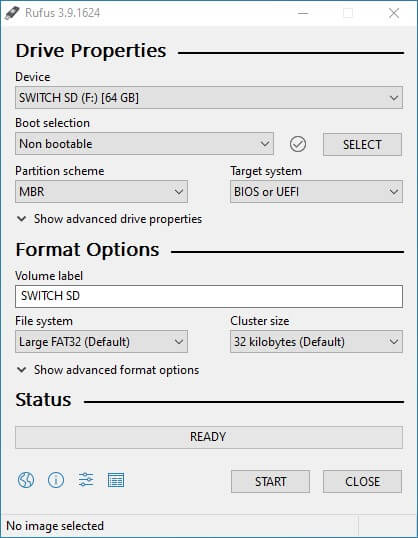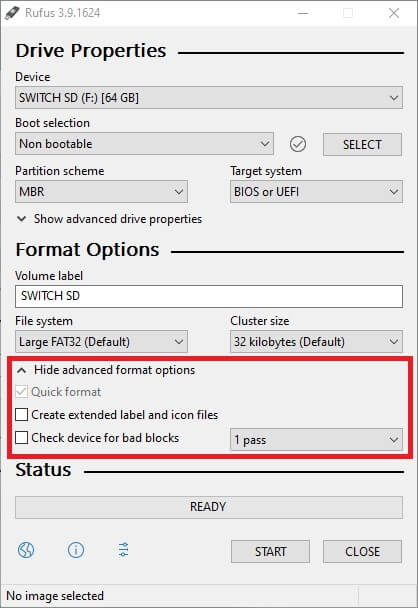ニンテンドースイッチに**カスタムファームウェア(CFW)を導入することで、非公式のソフトウェアやMODの使用、自作ソフト(Homebrew)の実行などが可能になります。
本記事では、2025年最新の情報をもとに、安全にCFWを導入する方法を詳しく解説します。
なお、CFWの導入は特定のモデル(初期型Switchなど)**に限定されており、すべてのSwitch本体で可能なわけではありません。本記事では、合法の範囲でCFWを導入し、Homebrewを楽しむ方法に焦点を当てて解説していきます。
この記事でわかること
・SwitchにCFWを導入する方法
・Switchを改造する上での注意点
・Switch改造後におすすめの自作アプリ紹介
このページで【2025年最新】ニンテンドースイッチにCFWを導入する方法・やり方【Switch改造】を紹介していきます。
- switchの改造には30-60分ほどかかります。途中で作業を中止した場合不具合が起こる可能性があるため時間の余裕をもって作業を行うことを推奨します。
- 改造には本体の故障・垢BAN・データ損失などのリスクがございます。、承知の上自己責任でお願いします。
- 紹介しているサイトにウィルスがあるかソフトを使い確認をしておりますが、絶対ないとは言い切れません。本記事で紹介している防護策を利用することを推奨します。
ニンテンドスイッチ改造(CFW導入)前の注意点
CFW(カスタムファームウェア)を導入する前に、以下のポイントを確認し、リスクを理解しておきましょう。
規約違反によるペナルティ(BANのリスク)
CFWを導入したうえでオンライン接続を行うと以下の問題が発生する可能性があります。
① アカウントBAN
- Nintendo Switch Onlineの利用が完全に制限される。
- 公式eショップへのアクセスができなくなる。
- 購入済みのデジタルソフトがダウンロードできなくなる。
② 本体BAN(コンソールBAN)
- 本体のオンライン接続が完全に遮断される。
- 別のアカウントを作成しても、インターネットに接続できなくなる。
- eショップを利用できないため、デジタルコンテンツの購入・ダウンロードが不可。
③ 永久BAN(アカウント+本体)
- 違法行為(海賊版ソフトの使用、チート行為など)が発覚すると、アカウントと本体の両方がBANされる。
- 新しい本体やアカウントを作成しても、同じネットワークを使うと再びBANされる可能性がある。
なので事前にオンライン接続が行われないように設定する必要があります。
記事を取得できませんでした。記事IDをご確認ください。
↑始める前に DNSを介してニンテンドーサーバーをブロックすることを強くお勧め。
ゲームデータ・本体の破損リスク
改造の際に手順を間違えたり・要件を満たさず作業を行うと破損リスクがございます。
【システムが壊れて起動できなくなる(ブリック)】
- 「文鎮化(ブリック)」とは、Switchが起動しなくなる状態を指します。
- 間違った設定やCFWの導入ミスでNANDが破損すると、本体が起動しなくなる可能性があります。
- NANDバックアップがあれば復旧できますが、取っていない場合は修理がほぼ不可能になります。
実際にブリックの原因となる行為は以下の行為を行うことで起こることが多い。
- AutoRCMの誤使用(リカバリーできなくなる可能性がある)
- 不適切なCFWの導入(公式アップデートとの競合)
- 間違った設定でのシステム変更(ファイル削除や変更ミス)
- 誤って本体の暗号鍵を削除する
なのでかならずNANDバックアップデータをとっておくことをお勧めします。
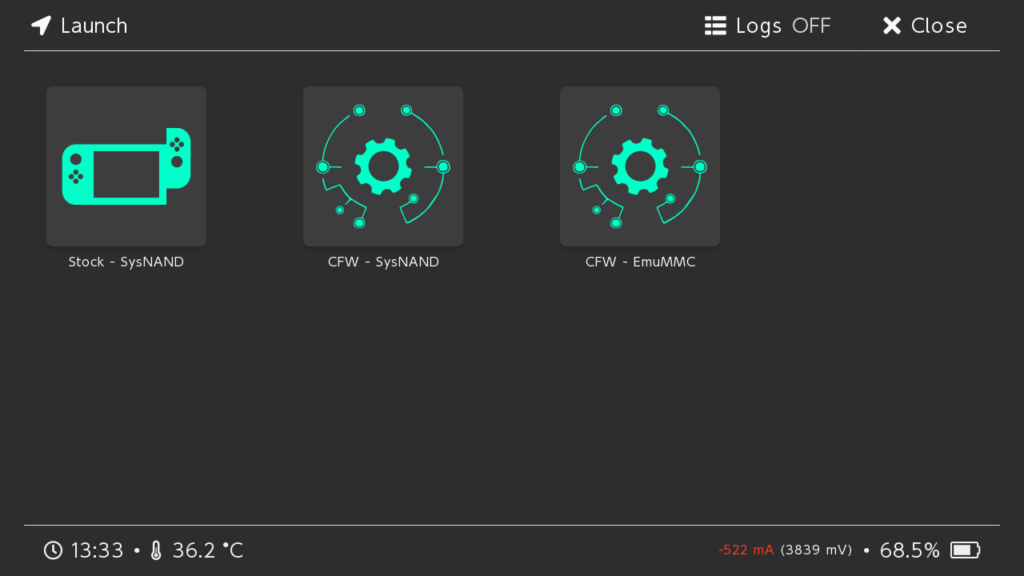
NANDとは、Nintendo Switchの内部ストレージ(eMMC)のデータのことです。
Switchの改造(CFW導入)では、このNAND領域に変更を加えるため、万が一のトラブルに備えて事前にバックアップを取っておくことが必須です。
記事を取得できませんでした。記事IDをご確認ください。
↑CFW改造後にEmuMMC / EmuNANDを設定してみてください
CFW導入には必要なもの[Switchの未対策機が必須]
SwitchにCFWを導入するためには、専用のツールやソフトウェアを事前に準備する必要があります。ここでは、改造を行う前に必要なものを詳しく解説します。
- パソコン
- 未対策のswitch
- microSDカード(64GB以上がおすすめ)
- RCM起動用ジグ
- USB Type-C ケーブル
どういったものを揃えばいいのか詳しく解説していますのでご確認ください。
改造可能なSwitch本体(初期型)
CFWを導入する場合はSwitchが対策機か未対策機か重要になります。
すべてのNintendo Switch本体がハッキングできるわけではなく、お使いのSwitchが、fusee-gelee exploitに対して脆弱な初期モデル(シリアル番号で判断)である必要があります。
✅ 改造可能なモデル
- 初期型Switch(2017~2018年製)
- シリアル番号が「XAW1」「XAJ1」で特定範囲内のもの
❌ 改造できないモデル(要注意)
- Switch Lite(全モデル不可)
- 有機ELモデル(不可)
- Mariko版(2019年以降の新型Switch、不可)
大体の目安としては2018年中ごろから発売されているのが脆弱性を修正したモデルとなっているので、それ以前に発売された初期ロットモデルを探しましょう。
記事を取得できませんでした。記事IDをご確認ください。
↑ご自身のSwitchが対策機か調べておきましょう。
https://ismyswitchpatched.com/にアクセスし、お使いのSwitchのシリアル番号(USBポート横の白い帯に記載)を入力して、お使いのSwitchがハッキング可能かどうかを確認します。
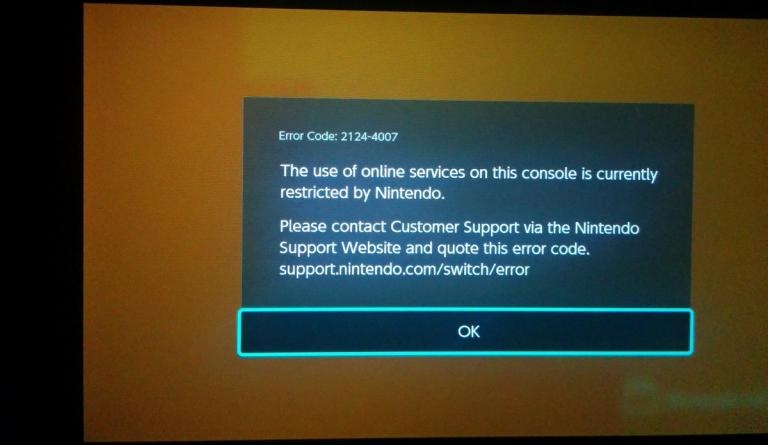
また現在switchの改造に対応しているバージョンは【18.1.0】になります。
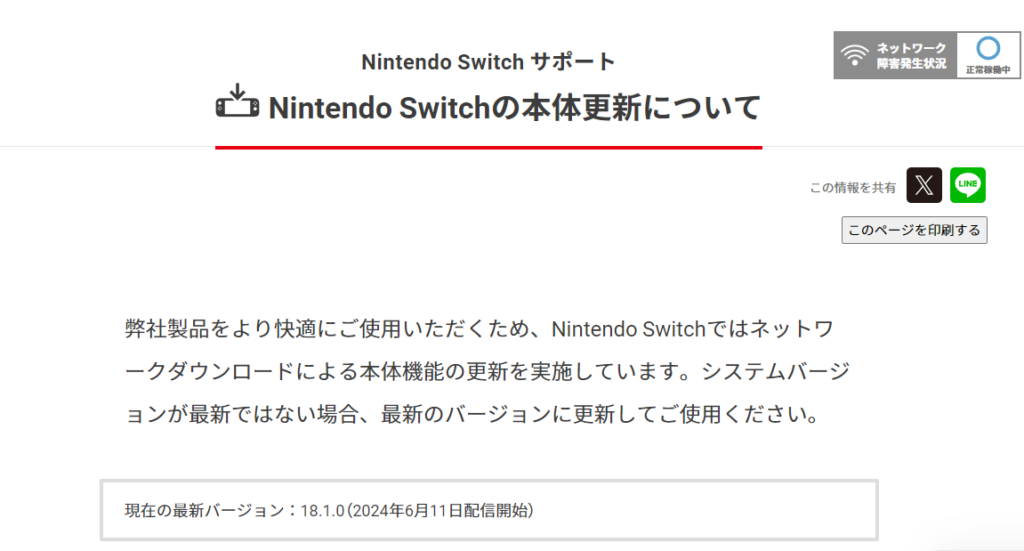
https://support.nintendo.com/jp/switch/system_update/index.html
現在は18.1.0が最新バージョンなため問題ありませんが、本体のアップデートが行われた場合改造可能バージョン違いが発生するため動作不具合を起こします。
改造バージョンと本体バージョンが一致しているか確認することを進めます。
RCMジグ(RCM Jig)またはクリップ・アルミホイル
SwitchにCFW導入や導入後の起動を行う際【RCMモード(リカバリーモード)】に移行する必要があります。その際に*RCMジグ(専用ツール)**を使用するのが安全で確実。
一応自力でRCMモードに変更自体は可能です。
上の動画のようにクリップを変形させてRCMモードに変更する方法やアルミホイルを使用する方法、果てには内部分解してハンダ付けする方法などがありますが個人的にはお勧めしません。
クリップやアルミホイルで「10ピンと7ピンを短絡」する方法もあるが、失敗するとショートして故障のリスクあり。
なので利便性と安全性を考えてRCM起動用ジグを購入しておくことを勧めます
MicroSDカード
Nintendo Switchに自作ソフトをインストールし、起動するには、SDカード(およびリーダー)が必要です。ExFATドライバがインストールされていない場合、SDカードはFAT32でフォーマットされている必要があります。
不安な場合は、FAT32を使用するとエラーが発生しません。
ExFATドライバは、ゲーム機のハッキングに成功した後、ファームウェアを更新せずに手動でインストールすることができます。
【おすすめの128GBMicroSD カード】
【おすすめの256GBMicroSD カード】
【おすすめの512GBMicroSD カード】
【おすすめの1TBMicroSD カード】
ゲームの保存には128GB以上推奨64GB以上はSwitchのフルバックアップに必要ですので、最低限推奨します
USB type C ケーブル
Nintendo SwitchとPCを接続するには、USB-C to USB-Aケーブルが必要です。
USB-Cポートを搭載したパソコンであれば、USB-C to USB-Cケーブルも使用できますニンテンドーSwitchの改造には最低上記の機材が必要になりますので予め用意しておきましょう。
ニンテンドスイッチ/SwitchへのCFW改造導入・インストール方法
機材が揃ったら早速SwitchのCFW導入に取り掛かって行きましょう!
ステップ1:SDカードをFAT32にフォーマット
先程軽く説明しましたがCFW導入する際は【SDカードの形式はFAT32】に変更しましょう。
| 【ファイル形式】 | |
| FAT32形式 | FAT32形式は安定性が高く、Errorが発生しない。欠点は1ファイル4GBまでの制限があるため大規模ゲームのNSPなどインストールすることができない。 |
| exFAT形式 | 1ファイルの制限が256TBのため理論上インストールで困ることがない。欠点はCFW導入時に高確率でエラーがおきアップデートの必要がある可能背あり。 |
exFATにフォーマットされた新しいSDカードを使用している場合、exFATアップデートがインストールされていないとスイッチと互換性がない可能性があります。
【SDカードのフォーマット手順】
現在お持ちのSDカードのフォーマット形式がわからない場合、パソコンを使用することで簡単に確認可能ですので以下の方法で事前に確認しておきましょう。
【設定の手順】
- お持ちのSDカードをPCのSDカードスロットに差し込みます。
- [デバイス]としてMicroSDが認識されたら、エクスプローラーを開きます
- PC内にあるSDカードデバイスを右クリックしてメニュー内の[プロパティ]を選択。
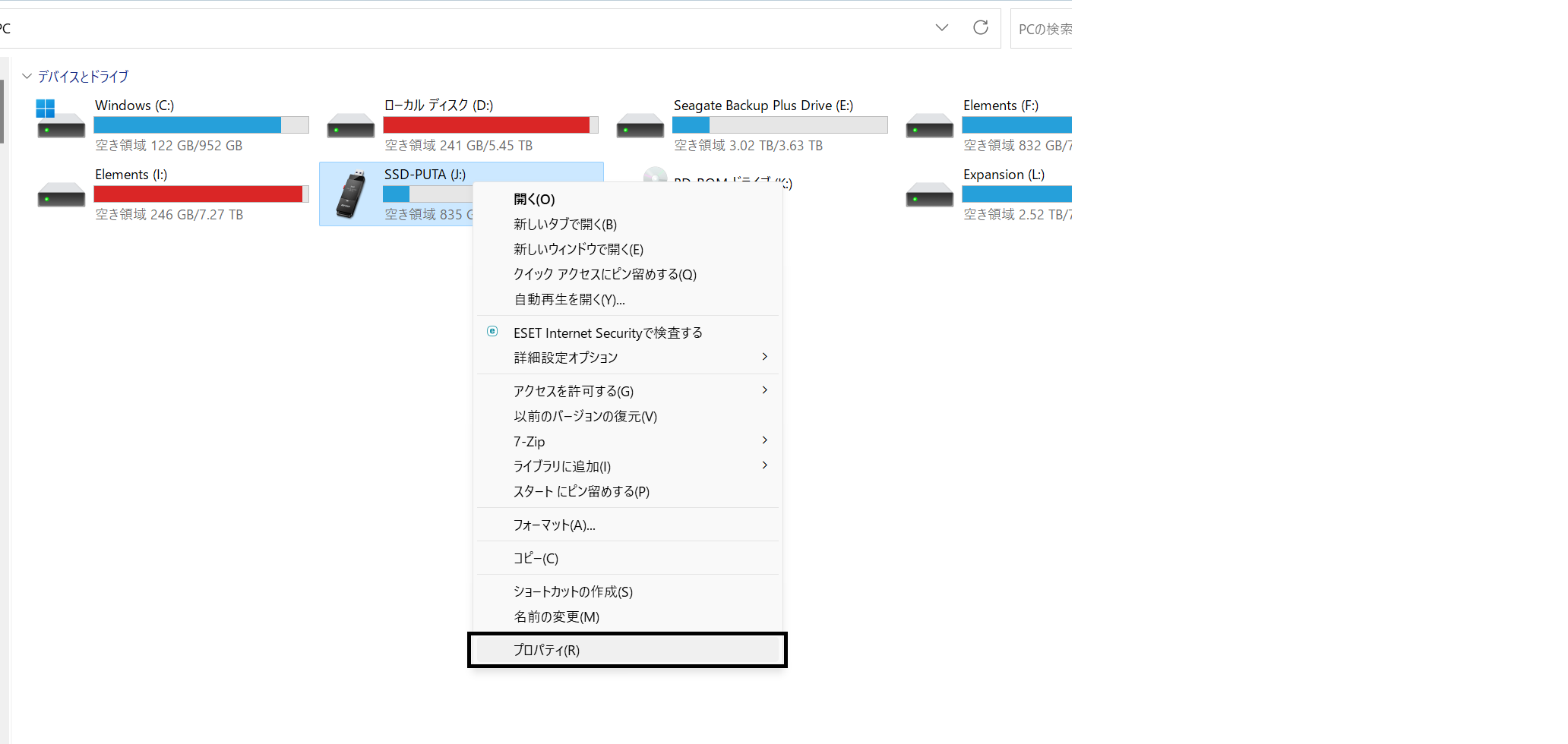
- プロパティ内にある中段の[ファイルシステム]に形式が記載されています。

かなり簡単に確認できますのでわからなくなった場合は以上の方法をお試しください。
またPCにSDカードスロットがない場合は外付けのSDカードリーダーがありますので、そちらを用意しましょう。
【SDカードのフォーマット手順】
【設定の手順】
ステップ2:Switch本体の設定を変更
とその前に予めSwitchの設定を変更しておくことをおすすめします。
必須ではありませんが以下の手順を行うことで[アカウントバンの危険性をかなり軽減]してくれますので無用なリスクを背負いたくない人は忘れずに行っておきましょう。
ソフトの自動更新OFF
ゲームソフトの自動更新をオフにすることで万が一接続することを防げます。
【設定の手順】
- NintendoSwitchのホーム画面から[システム設定]を選択します。
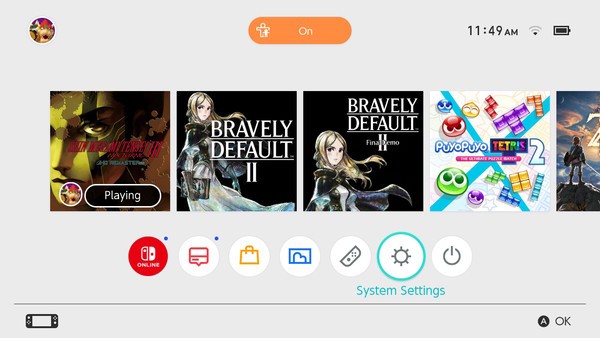
- 下にスクロールして、左側のメニューから[システム]を選択します。
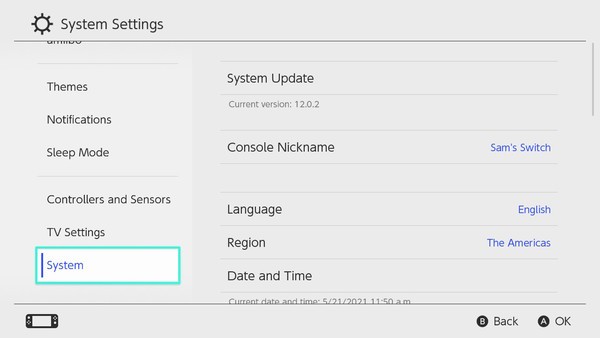
- 右側の[ソフトウェアの自動更新]まで下にスクロールします。機能オフに変更してください。
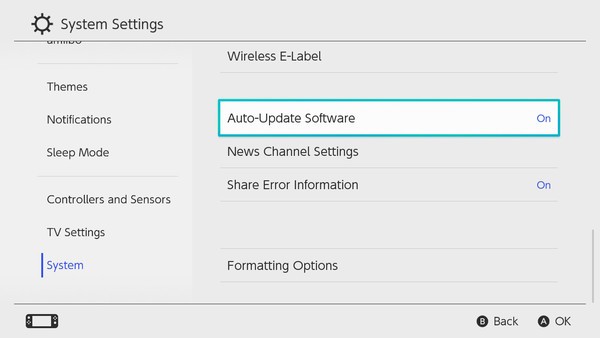
DNS(90DNS)を介してスイッチの更新をブロック
DNSセットアップを行うことで任天堂サーバーとのすべての通信をブロックする事ができ垢バンの可能性を大幅に減らします。
記事を取得できませんでした。記事IDをご確認ください。
↑始める前に DNSを介してニンテンドーサーバーをブロックすることを強くお勧め。
インターネットネットワークでこれらのDNS設定を使用している間、すべての任天堂サービスが機能しなくなりますので注意。
機内モードに変更
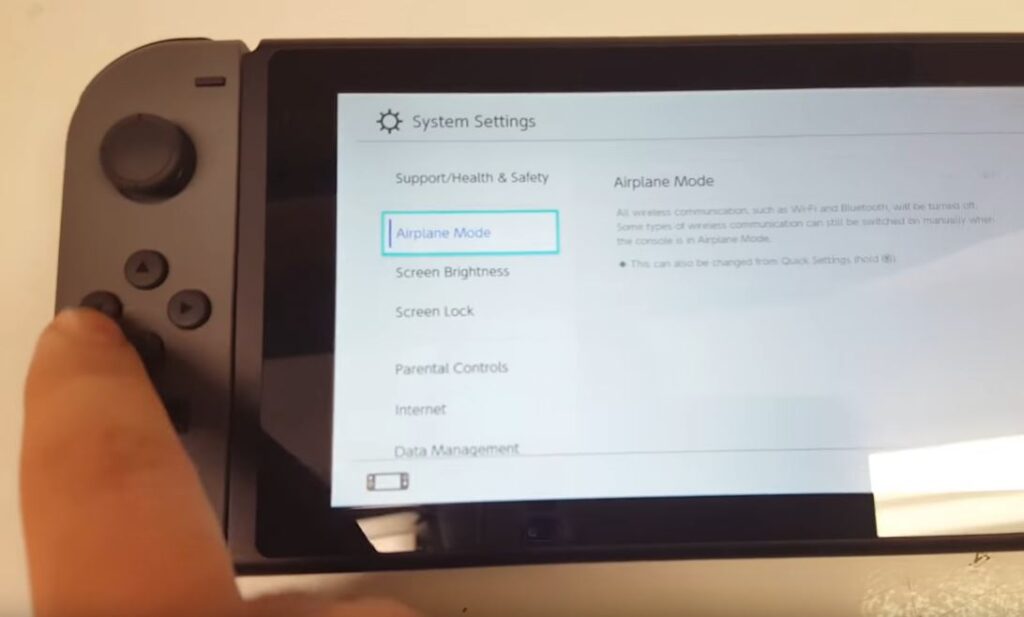
- NintendoSwitchのホーム画面から[システム設定]を選択します。
- 下にスクロールして、左側のメニューから[機内モード]を選択します。
- 機能オフに変更してください。
機内モードに変更することで意図しない通信を遮断することができます。忘れずに作業しておきましょう。
ステップ3:SDカードの準備(Atmosphèreの導入)
ではAtmosphere(CFW)ファイルをSDカードに導入していきましょう。
【設定の手順】
- Atmosphere(CFW)のダウンロードページに飛びます。
- ページ内に[atmosphere-1.6.2-master-f7bf379cf+hbl-2.4.4+hbmenu-3.6.0.zip]がございますのでクリックしダウンロード
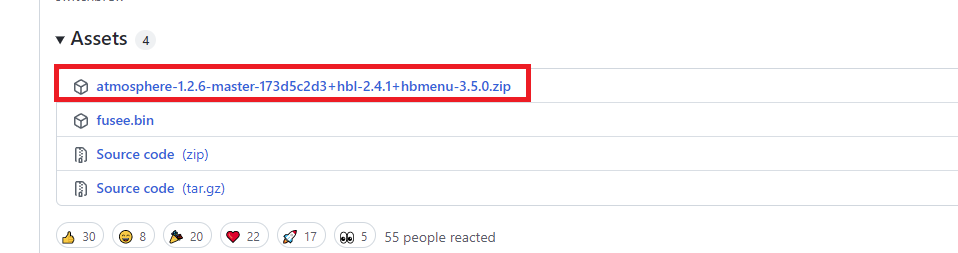
- Atmosphere .zipファイルの内容をSDswitch atmosphere sdフォルダのルートに解凍します。
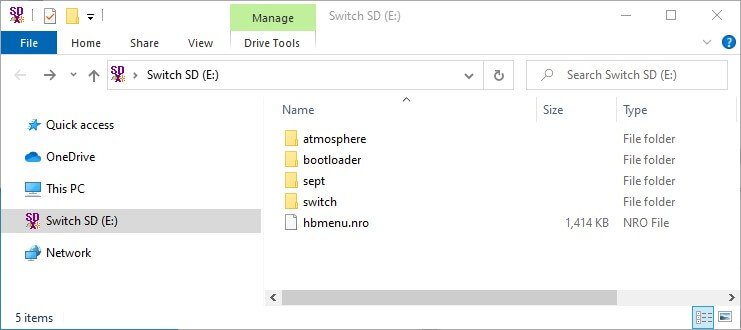
- PCにpayloadsというフォルダを作成します。
- fusee-primary.binをPCの/payloads/フォルダにコピーします。
- これは、Atmosphere CFWswitch atmosphere payloadsフォルダで起動するために、コンピュータからSwitchにプッシュされるペイロードファイルです。
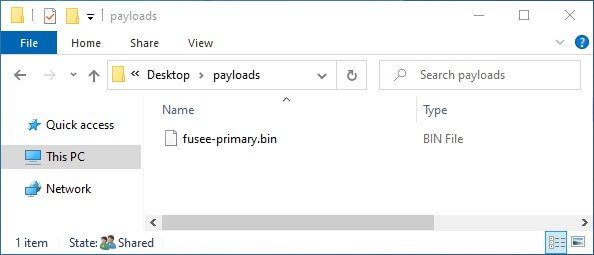
- SDカードをSwitchに挿入しますが、電源は入れないでください。
シークレットモード:コンソールシリアル番号識別情報を削除
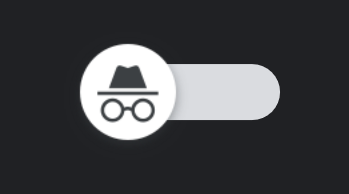
余談ですがネットワーク接続時に[Switchのシリアル番号を送信しないように変更するシークレットモード]というものがございます。
記事を取得できませんでした。記事IDをご確認ください。
↑シークレットモード導入の手順
BAN対策になるので気になる方は導入しておきましょう。
ステップ4:RCMを入力しAtmosphereCFWで起動
RCMモードに変更して[ペイロードを送信]することでAtmosphereCFWで起動が可能になります。
実はペイロードを送信にはパソコンから送信する方法とAndroid端末から送信する方法の2種類があるので紹介します。
PCからSwitchのCFWを起動する方法
- TegraRcmGUIのダウンロードページに飛びます。
- ページ内に[TegraRcmGUI.zip]がございますのでクリックしダウンロード
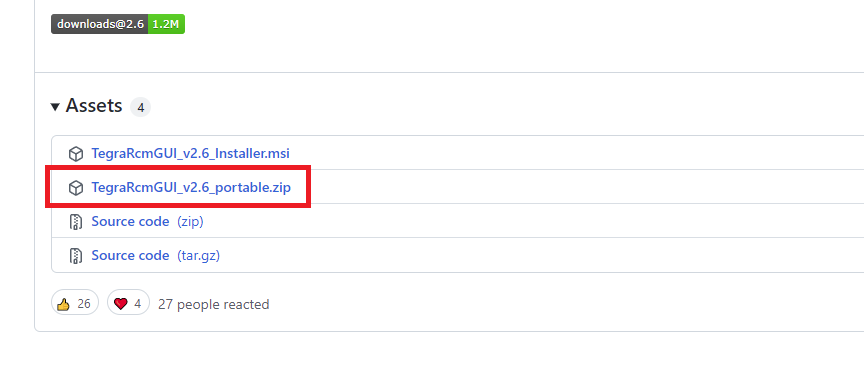
- プロンプトが表示されたら、TegraRCMGuiとAPXドライバーをインストールします
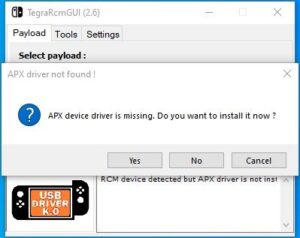
- APXドライバーのインストールを求めるメッセージが表示されない場合は、[設定]タブに移動し、[ドライバーのインストール]をクリックしてください。
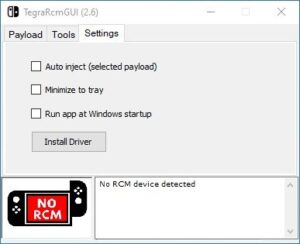
- スイッチをUSB経由でPCに接続し、電源がオフになっていることを確認します
- NintendoSwitchでRCMを入力してください
- RCMジグをRightJoyconスロットに挿入し、完全に下にスライドさせます
- [Vol +]ボタンを押しながら[ Power]ボタンを押すと、スイッチはリカバリモード(RCM)になりますが、画面はオフのままになります

- TegraRCMGuiのアイコンはには[ RCMOK]と表示されます。
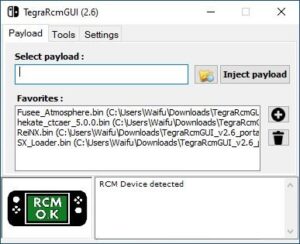
- コンピューター上
fusee-primary.binのフォルダーからファイルを選択し、 [ペイロードの挿入]をクリックすると、NintendoSwitchがAtmosphereCFWで起動するはずです。/payloads/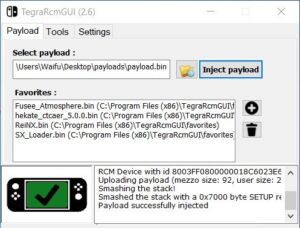
Nintendo Switchのハッキングに成功し、AtmosphereCFWを起動しました。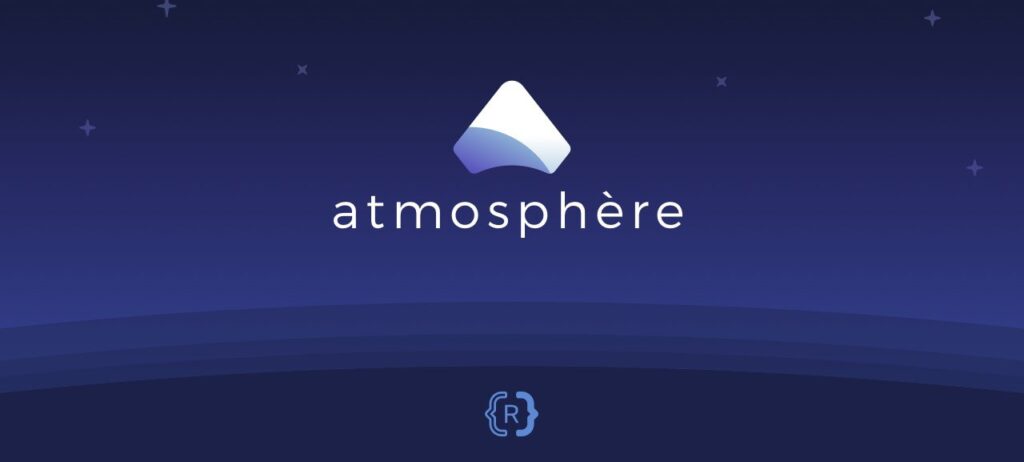
Android端末からSwitchのCFWを起動する方法
- Rekadoの最新版apkファイルをAndorid端末でダウンロードし、インストール。
- 起動させRCMモードのSwitch本体を接続。ペイロード選択画面になるのでhekateを選択。
- hekateが起動したら、[launch]→[CFW]と選択するとCFWで起動。
- 音量ボタンで上下に選択でき、電源ボタンで決定。
記事を取得できませんでした。記事IDをご確認ください。
↑Rekadoの詳しい導入の手順はこちらまで!!
ステップ5:Emunand(emuMMC)の作成方法
Switch EmuNANDを設定しておくことをおすすめします。
これは、カスタムファームウェアを実行している間、SDカードの一部をSwitchの内部ストレージ(NAND)として使用することを意味します。これは、Switchの純正ファームウェアから検出されないようにし、純正とカスタムファームウェアの環境を物理的に分離させるものです。
この方法は、現在のSysNAND(スイッチ内部ストレージ)からEmuNANDを作成するためのものです。以前に作成したNANDバックアップからEmuNANDを作成する場合は、次の手順に従います。
【設定の手順】
Emunand(emuMMC)でエラー画面が表示された場合
設定が終わり[Launch]をタップすると、エラーが表示され起動しない場合があります。
エラー画面の修正にはSDカード内の[bootloader]フォルダ中にある[hekate_ipl.ini]をメモ帳で開いて修正を行う必要があります。
[hekate_ipl.ini]はエラーが表示された場合のみ自動で新規作成されますので、エラーが表示された場合のみ以下の作業を行ってください。
autoboot_list=0
bootwait=3
verification=1
autohosoff=0
autonogc=0
updater2p=1
backlight=100 [Atmosphere (SysNAND)] emummc_force_disable=1
fss0=atmosphere/package3
atmosphere=1
icon=bootloader/res/icon_payload.bmp
{} [Atmosphere (EmuNAND)] fss0=atmosphere/package3
atmosphere=1
emummcforce=1
icon=bootloader/res/icon_payload.bmp
{}
{— Stock —}
[Stock (SysNAND)]
emummc_force_disable=1
fss0=atmosphere/package3
stock=1
icon=bootloader/res/icon_switch.bmp
{}
以上の文章をコピー&ペーストで問題ございません。
もじ純正の公式ファームウェアで起動したい場合は??
Nintendo SwitchのEmuNANDのセットアップが完了し、純正のSysNANDとCFW EmuNANDを同時に使用できるようになりました。つまり、純正SysNANDでオンラインプレイを禁止されるリスクを大幅に減らしつつ、EmuNANDでゲームのバックアップや自作などのカスタムファームウェアの特典を利用することができるようになったのです。
システム設定でEmuNAND/SysNANDのテーマのいずれかを変更すると、両者を区別しやすくなり、混乱を防ぐことができます。
ステップ6:ペイロード送信後の設定
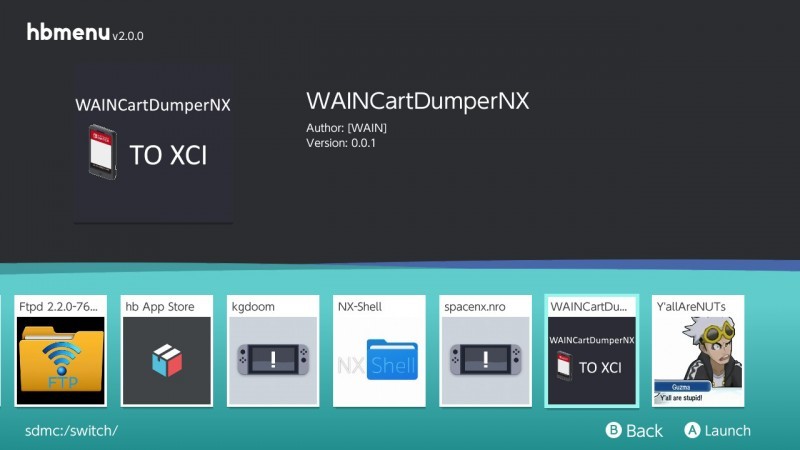
アルバムを起動させるとHBmenuが起動。電源が切れるとCFW状態も解除されますので、切れたらRCMモードからやり直し。
スリープ状態なら問題ありません。まずCFW状態でeshopに接続すると本体BANされます。
(ソフト更新や引っ越し)等はできませんので安全に使用したい方は飛行機モードに!xciファイルは現状起動不可でSXOSという有料CFWの購入が必要です。
ステップ7:再起動の手順
電源を完全に落とした後の再起動は電源ボタン長押しだけでは起動しません。以下の手順で再起動を行ってください。
【再起動の手順】
- スイッチをUSB経由でPCに接続し、電源がオフになっていることを確認します
- NintendoSwitchでRCMを入力してください
- RCMジグをRightJoyconスロットに挿入し、完全に下にスライドさせます
- [Vol +]ボタンを押しながら[ Power]ボタンを押すと、スイッチはリカバリモード(RCM)になりますが、画面はオフのままになります

- TegraRCMGuiのアイコンはには[ RCMOK]と表示されます。
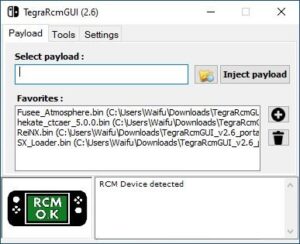
- コンピューター上
fusee-primary.binのフォルダーからファイルを選択し、 [ペイロードの挿入]をクリックすると、NintendoSwitchがAtmosphereCFWで起動するはずです。/payloads/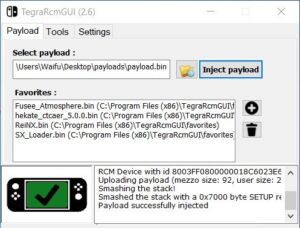
AtmosphereCFWを起動しました。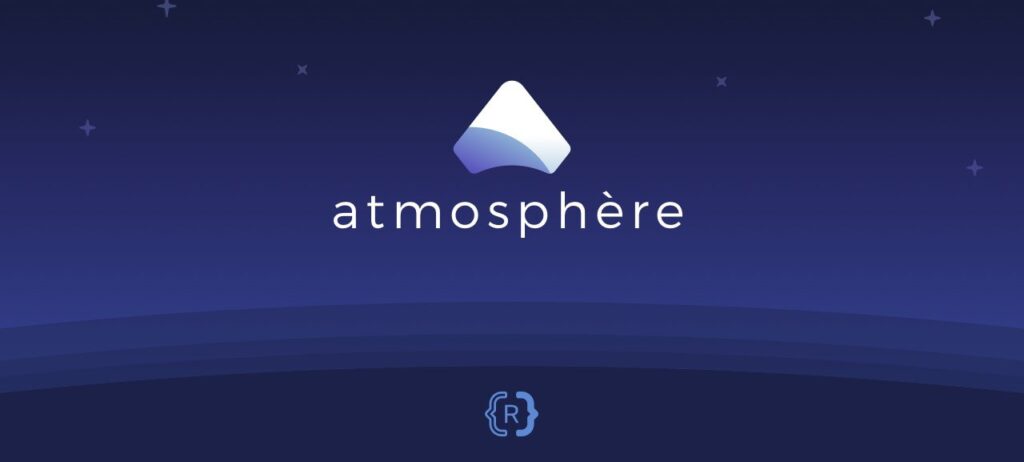
改造を行った際の手順を簡略化するだけで問題ありません。
Atmospher OSが起動しない・落ちる場合の対策
Atmospher OSを導入後に起動しない・落ちる場合があります。
記事を取得できませんでした。記事IDをご確認ください。
記事を取得できませんでした。記事IDをご確認ください。
記事を取得できませんでした。記事IDをご確認ください。
上記の記事に対策方法をまとめていますのでご参考ください!!
switch本体のアップデートには要注意!!
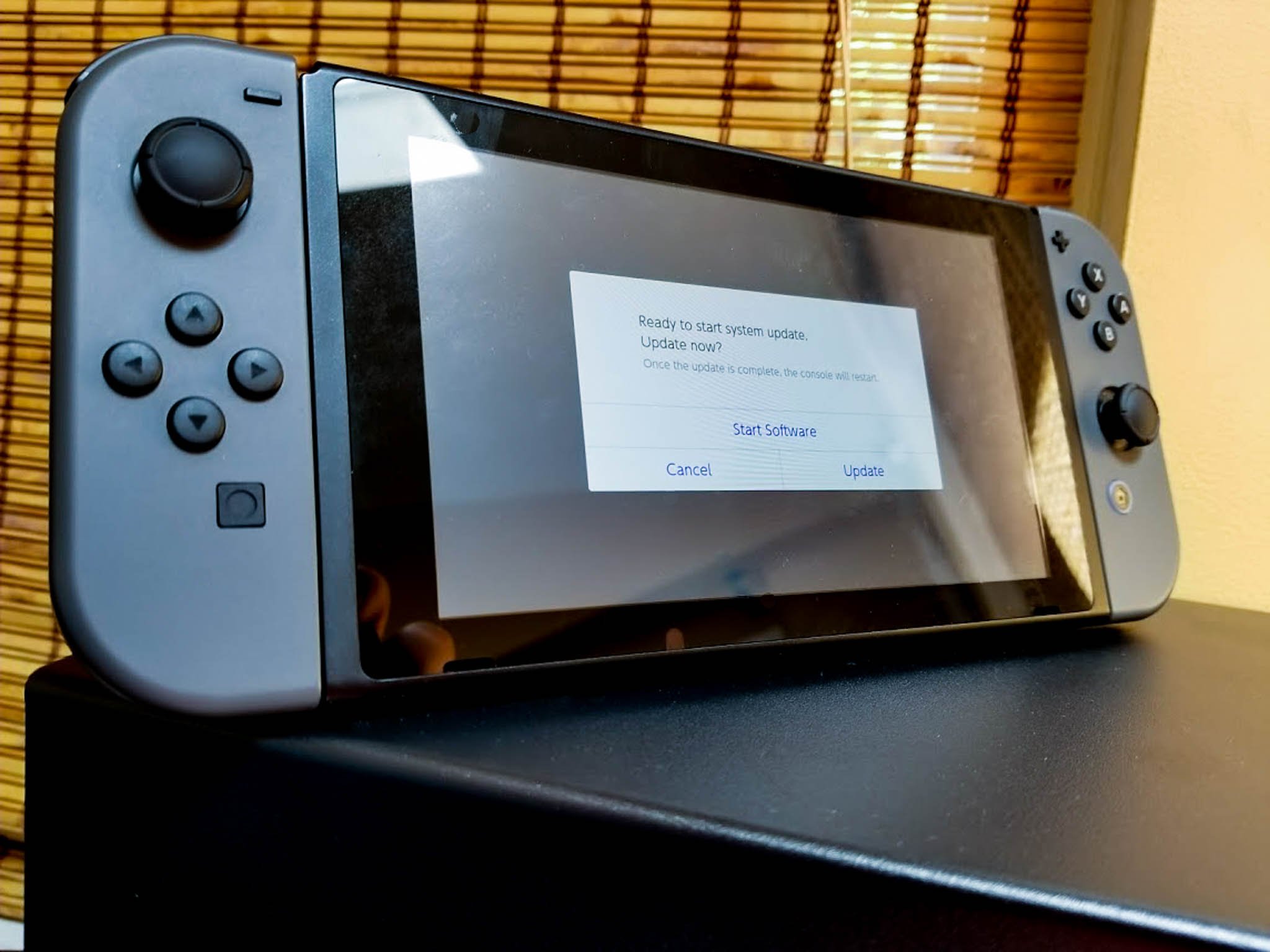
個人的に気を付けていただきたいのが【switch本体のアップデート】
ゲームの中には最新のバージョンでしか起動・動作のしないソフトがあるため、本体のアップデートを行ってしまうと最悪起動不可になるばあいがあります。
というのも「Atmosphere」「HEKATE」などには対応バージョンがあり、最新のアップデートバージョンに対応するには少々時間がかかります。

↑このような事態になりかねません。
なのでかならず「Atmosphere」「HEKATE」の公式サイトを確認して、対応していると明記している場合のみアップデートをおこなってください。
もし行ってしまった場合は更新まで待つことになります。
インストールしたNSP・XCIなどのゲームがエラーで起動不可の解決策
CFW導入後にゲームソフトをインストールして起動しても動作しない場合があります。
①Atmosphere OSが対応していないため
導入したNSP(スイッチのゲームROM)が起動しない問題が発生しています。
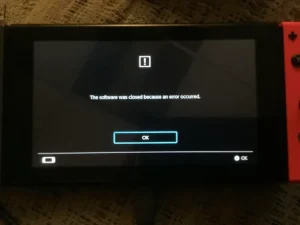
これはインストールする際のNSPが問題なのではなく、導入しているAtmosphereにはバックアップゲームの起動が出来ないように設定されています。
残念ながら作者様が「NSP起動機能を導入しない」と名言されているので導入はされないと言っていいでしょう。
記事を取得できませんでした。記事IDをご確認ください。
記事を取得できませんでした。記事IDをご確認ください。
↑こちらのパッチを当てることで解消します。
そこで有志によるパッチを導入することで問題なく遊ぶことが出来ます。
②単純にバージョンが低いせいでゲームが起動できていない可能性
ゲームのFWが低いと、前提バージョンが高いソフトは起動しない問題がございます。
CFWが対応シていない場合はあきらめるしかありませんが、対応していれば【ChoiDujourNX】で任意バージョンにアップデート&ダウングレードできます。
記事を取得できませんでした。記事IDをご確認ください。
↑こちらで導入法について紹介していますのでご参考に!!
まとめ
今回は【2025年最新】ニンテンドースイッチにCFWを導入する方法・やり方【Switch改造】】を紹介しました!!
CFWを導入することで、ニンテンドースイッチの可能性を大きく広げることができます。
特にNANDバックアップの取得やオンライン対策を徹底し、安全に運用することが重要です。本記事を参考に、リスクを理解した上で慎重に進めましょう。
最後まで読んでいただき、ありがとうございました!